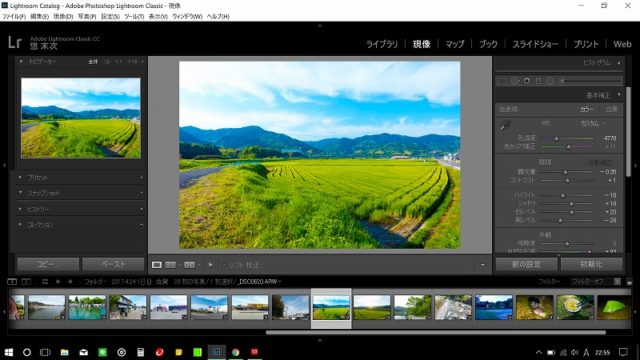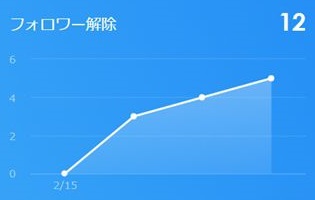みなさん、スシローで何十分も待たされた経験はありませんか?
特に休日のお昼時、夕飯時は混雑していて下手すると30分以上待たなければならないこともありますよね。店外まで行列になることもしばしば。
しかし、わたしは毎回、スマートフォンのアプリから予約しているので、待つことはありません。優越感がありますよ(笑)
そして今回、新たにAndroid端末に標準搭載されている『Googleアシスタント』からでも音声入力で予約できるようになったということで、さっそく試してみました!
アプリも便利でしたが、音声ガイドで説明してくれるので、さらにスシローの予約が簡単になりましたよ!
予約まで、サクッと1分ほどで完了します!!
Googleアシスタントは、iPhoneなどのiOS端末でもアプリをインストールすることによって利用可能です!
iOS端末の方はこちらのリンクからアプリをダウンロードするか、App Storeで「Googleアシスタント」と検索してください。
Android端末をご利用の方は、そのまま「OK,Google」と呼びかけるか、「ホームボタン長押し」するとGoogleアシスタントが起動します。
目次(タップで移動)
Googleアシスタントでスシロー予約
予約の手順は以下の通りです。
- Googleアシスタントを開く
- 「スシロー予約」と呼びかける
- 規約を確認し、「了解」とを選択
- 案内に従って、『店舗』・『人数』・『座席の種類』を選択
- 予約完了後、スシローに向かう
- 「スシローにつないで」とGoogleアシスタントに呼びかけ、『お客様番号』を表示する
- お店のチェックイン機にお客様番号を入力する
- (クーポンがある場合)会計時に「スシローにつないで」とGoogleアシスタントに呼びかけ、クーポンを表示し店員さんに提示する
それでは、詳しく解説していきますね!
「スシロー予約」と呼びかける
さっそく、スマートフォンから「Googleアシスタント」を起動しましょう。
Android端末なら、「OK,Google」と呼びかけるか、「ホームボタン長押し」ですぐに起動できます!
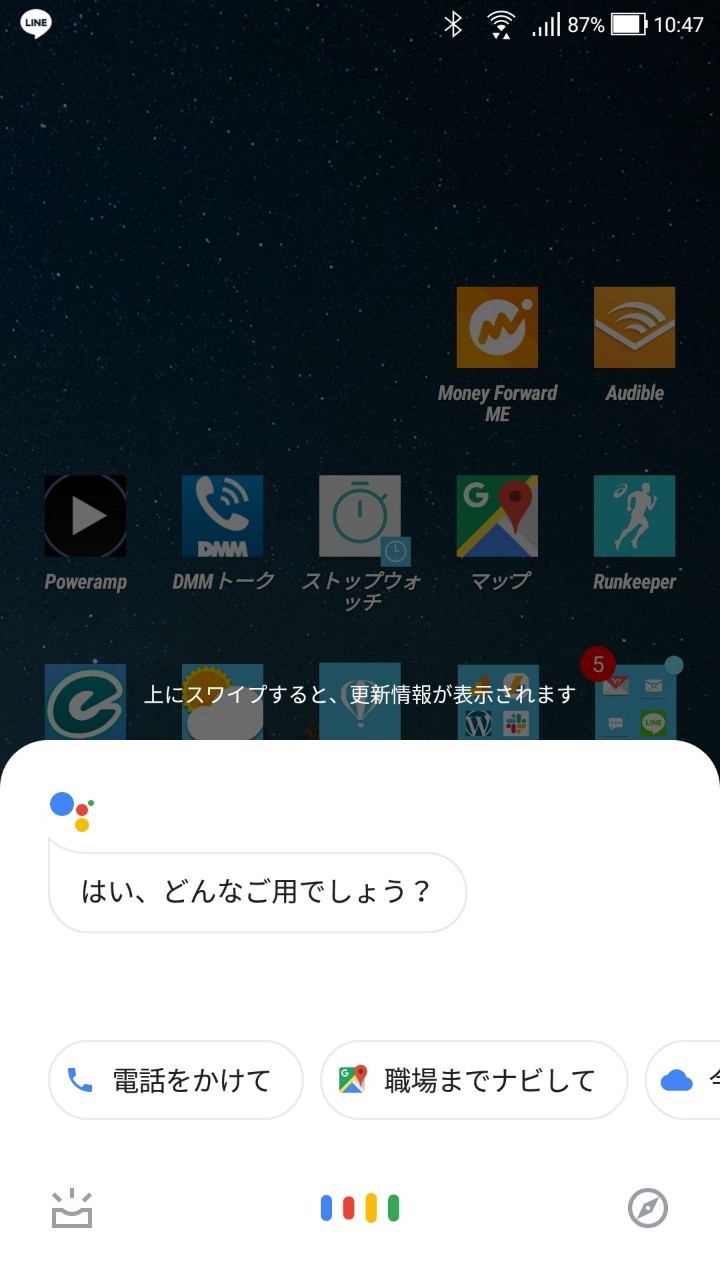
「はい、どんなご用でしょう?」と聞かれるので、「スシローを予約」と話しかけましょう。
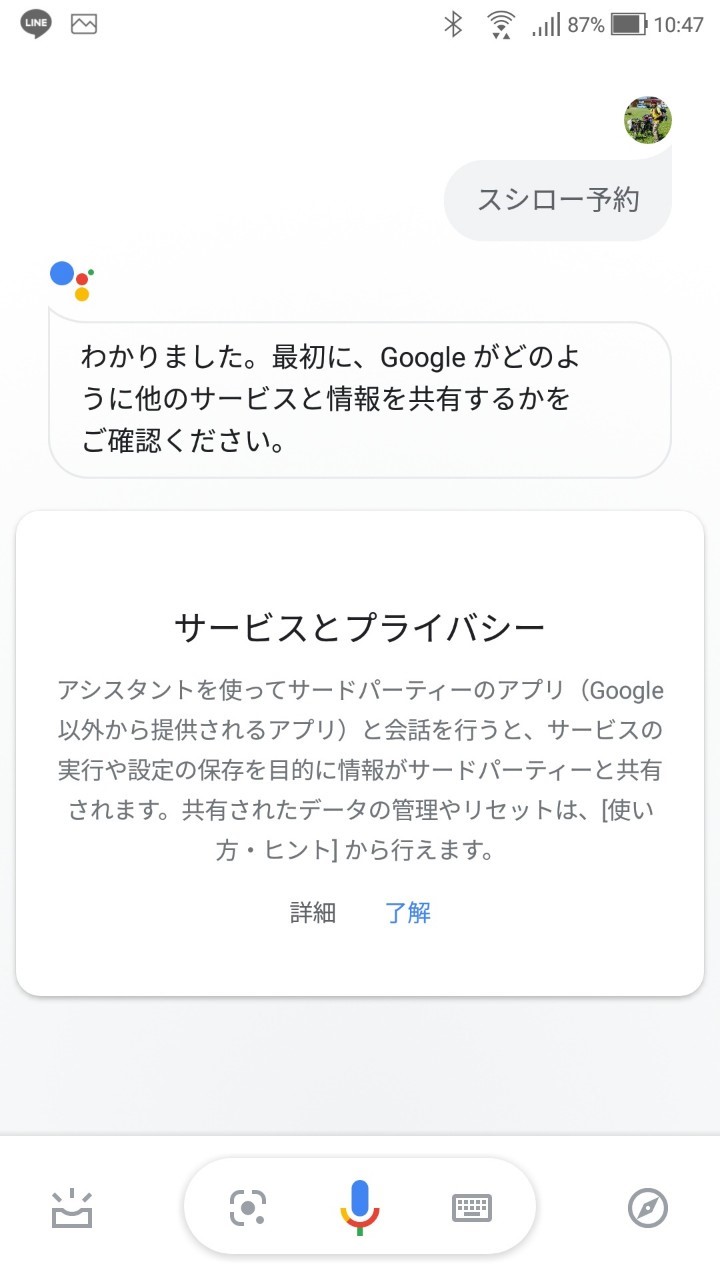
『サービスとプライバシー』についての同意を求められるので、詳細を確認後、「了解」と話しかけるか、タップで選択してください。
Googleアシスタントのスシローメニュー
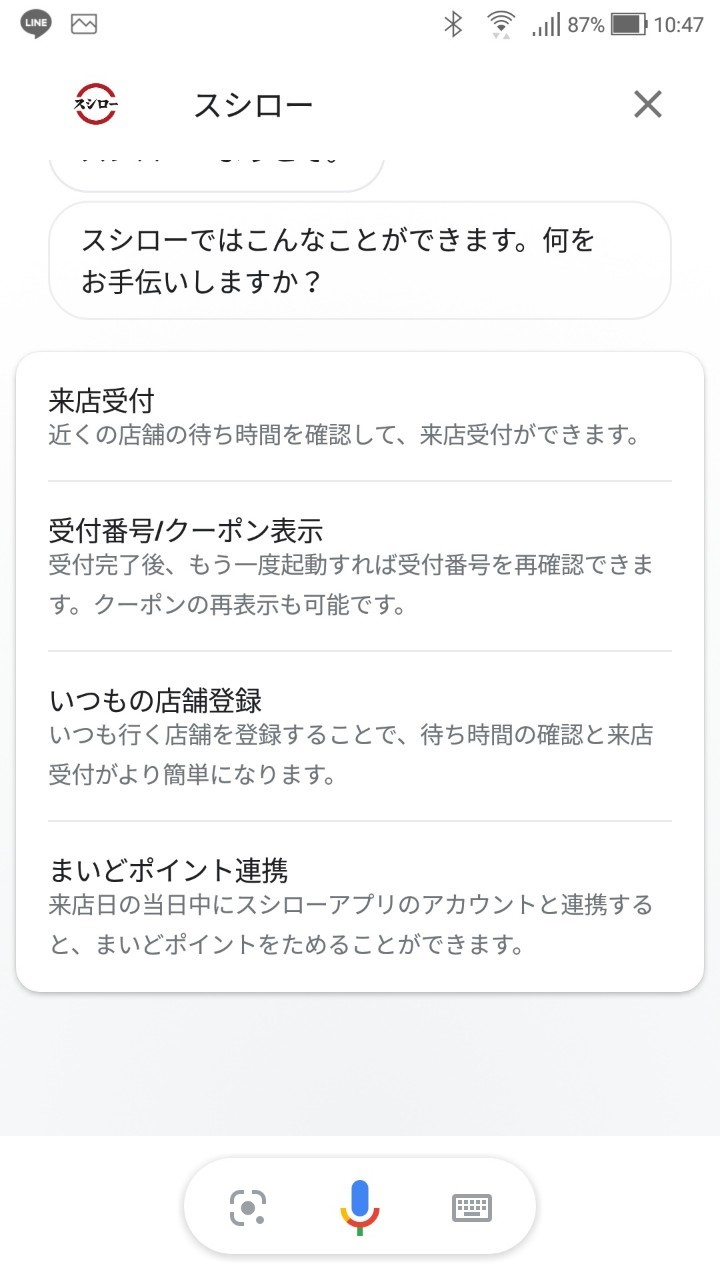
「スシロー、スシロー!!」という男性の声が響くと、スシローの各種メニューが開きます。
来店受付:近くの店舗の待ち時間を表示し、席の予約をすることができます。
受付番号/クーポン表示:完了した受付番号やクーポンを表示することができます。
いつもの店舗登録:あらかじめいつも行く店舗を登録することで、来店受付の機能がより早く利用することができます。
まいどポイント連携:予約する度にたまるまいどポイントをGoogleアシスタントに連携することができます。あらかじめ、登録しておく必要があります。(まいどポイントについて詳しくはこちら)
今回はスシローの席を予約するので、「来店受付」と話しかけるか選択しましょう!
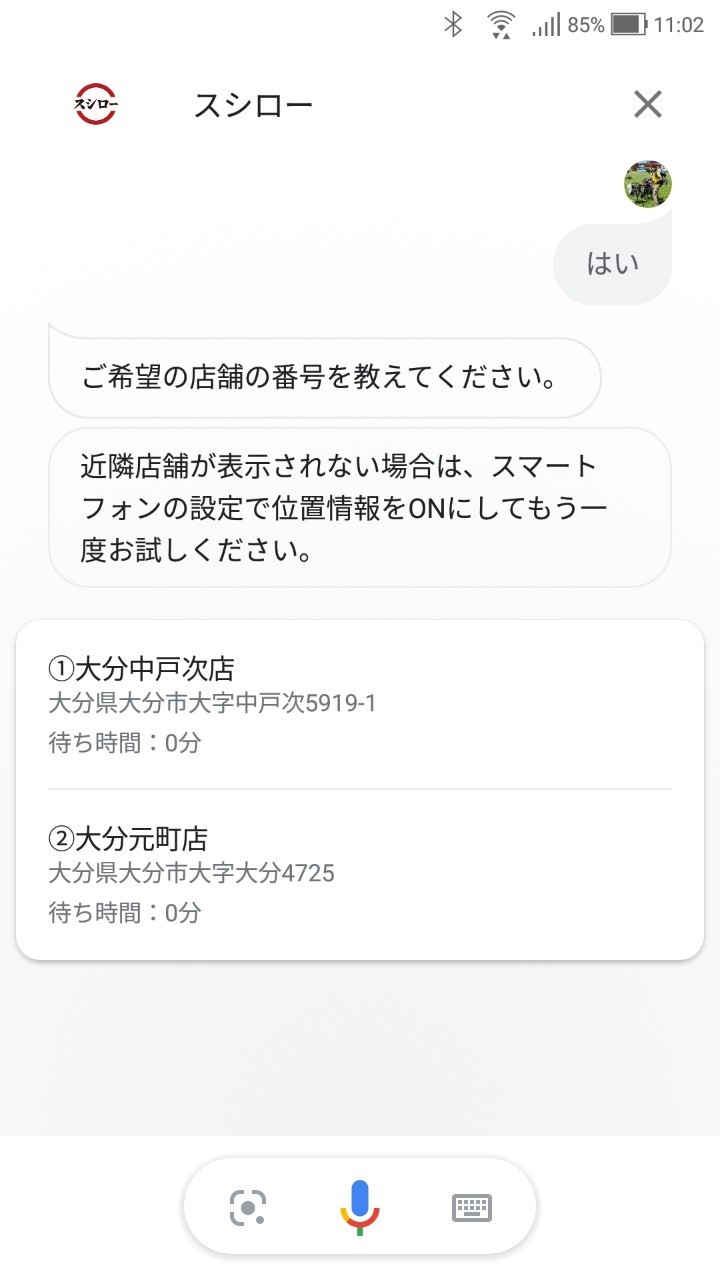
位置情報を利用して、自動的に近くのスシロー店舗が表示されます。
住所・待ち時間も表示されているので、行きたい店舗の番号を言うか、タップで選択してください。
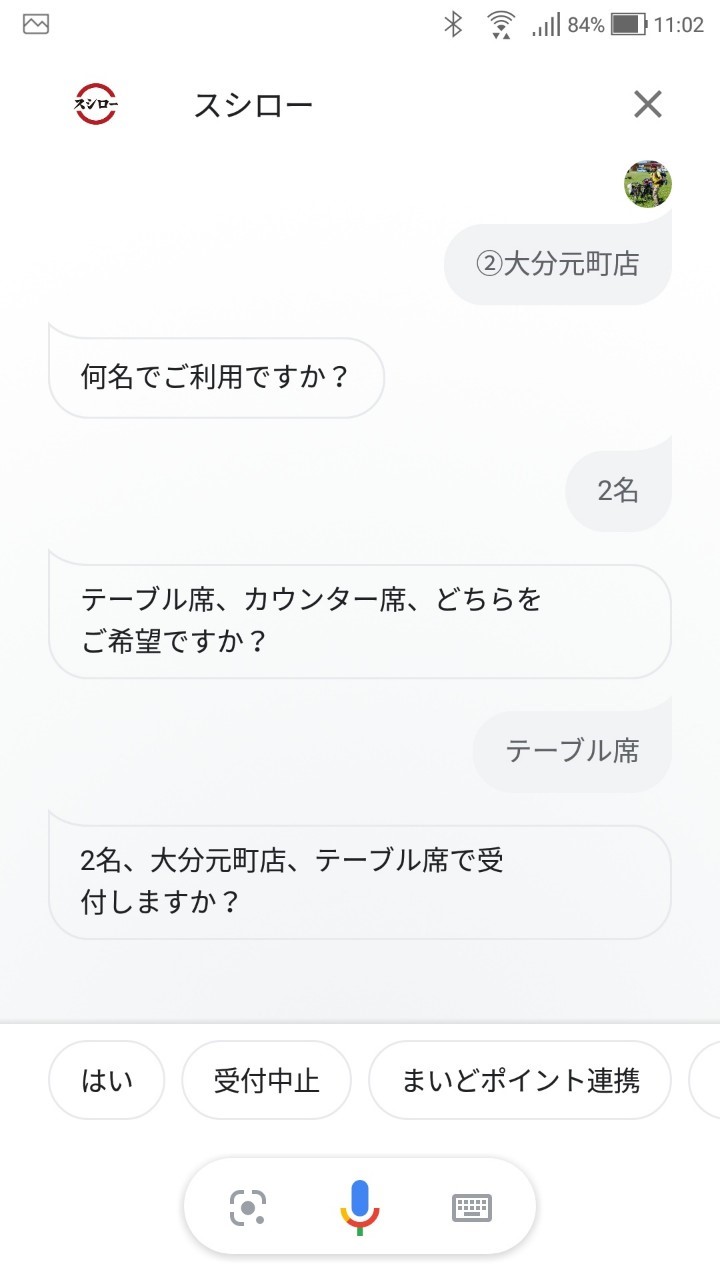
案内に従って、『利用人数』・『テーブル席orカウンター席』を入力し、確認後「はい」と話しかけましょう。
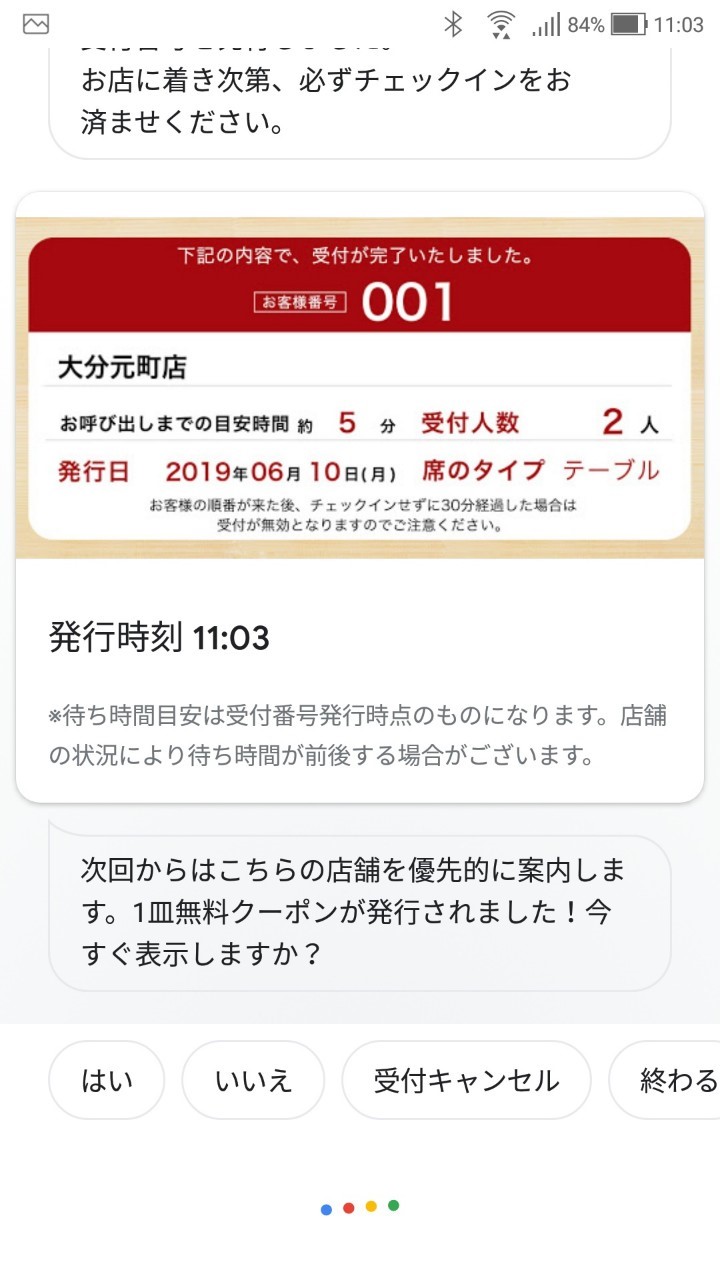
『お客様番号』が発行されました。この番号はチェックインの時に必要です。(今回は001番)
無事に予約が完了したので、画面を閉じて安全運転で予約したスシロー店舗へ向かいましょう。
なお、呼出し後30分経つと自動でキャンセルされるため注意が必要です!!
キャンセルもGoogleアシスタントに呼びかけましょう
今回、予約したは良いものの、道を間違えてしまったので一旦予約をキャンセルしました。
Googleアシスタントを開き、「スシローにつないで」と呼びかけるとメニューが開きます。
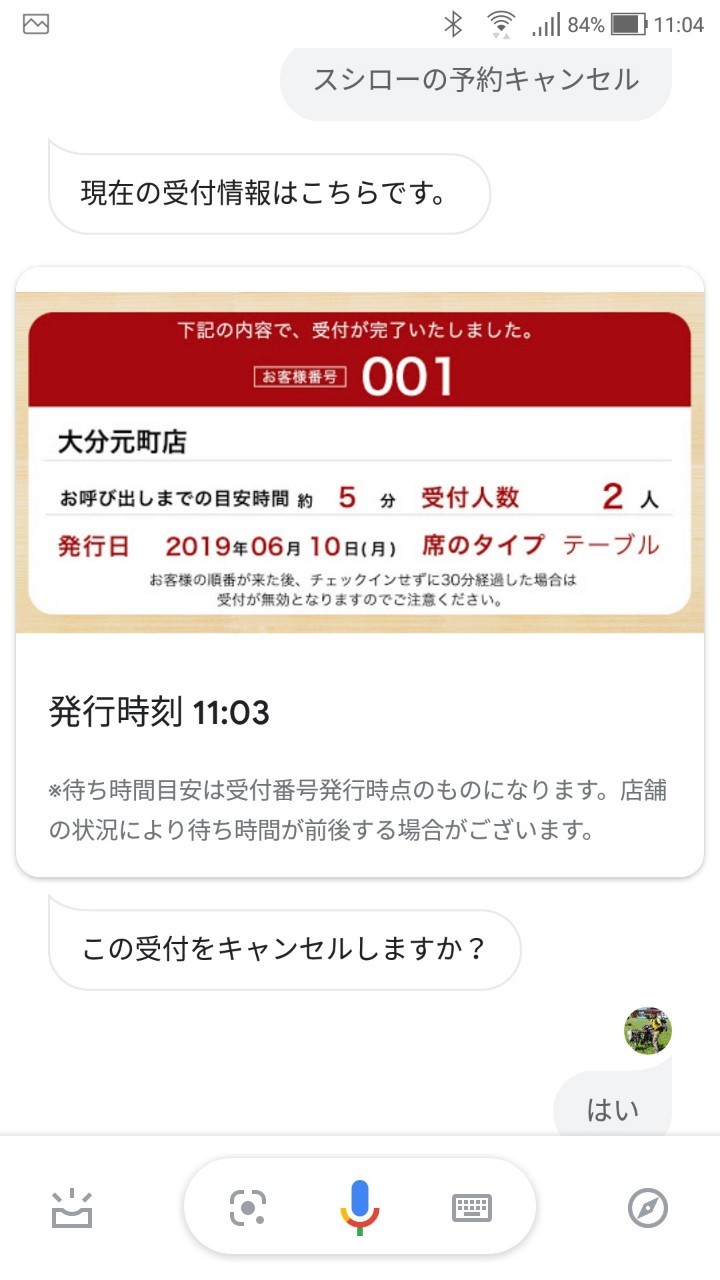
「予約をキャンセル」と呼びかけると、「こちらの予約をキャンセルしますか?」と聞かれるので「はい」と答えましょう。
これで予約のキャンセルが終わりました。かんたんですね。
スシロー店舗で「お客様番号」を入力してチェックイン!

無事に予約したスシロー店舗に到着しました。
Googleアシスタントに「スシローにつないで」と呼びかけ、先ほど予約した「お客様番号」の画面を表示しましょう。
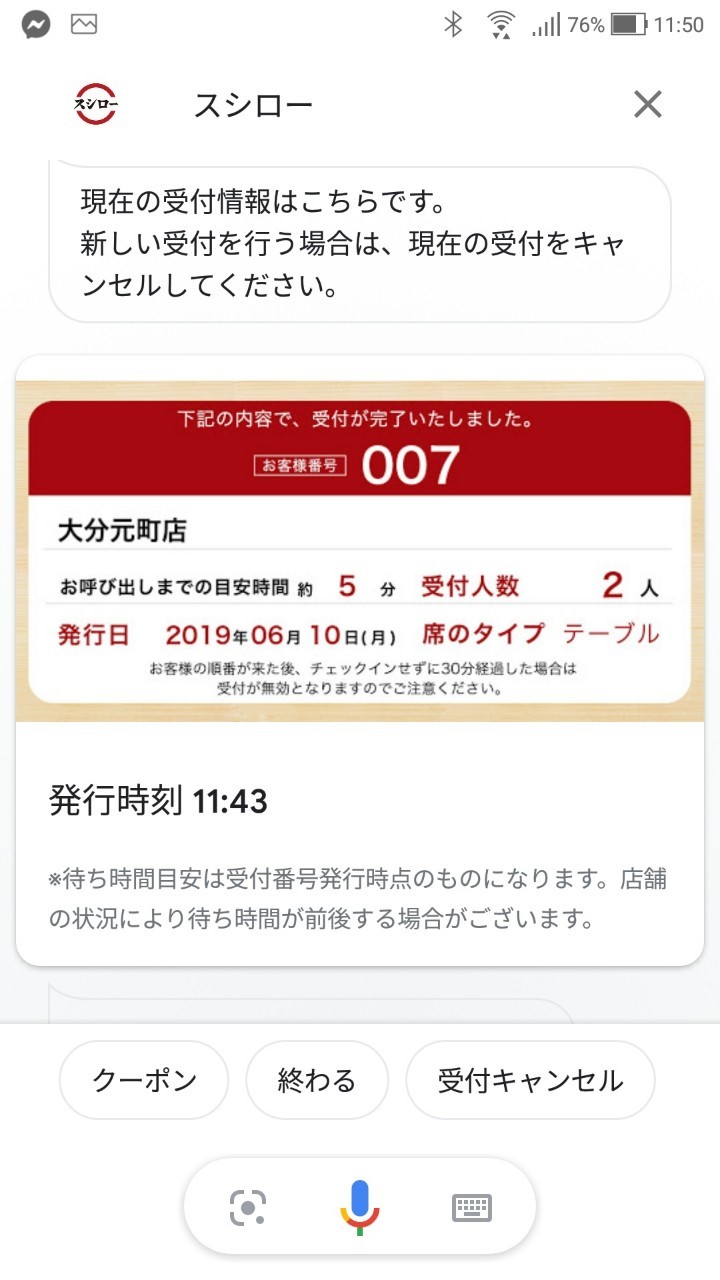
こちらの画面を開いたまま。スシローの入り口に置いてあるチェックイン機でチェックインしましょう。
(※再度、予約しなおしたのでお客様番号が007になりました)

スマートフォンで予約しているので、右側の青いボタン「スマホで受付済の方」を押して、お客様番号を入力しましょう。
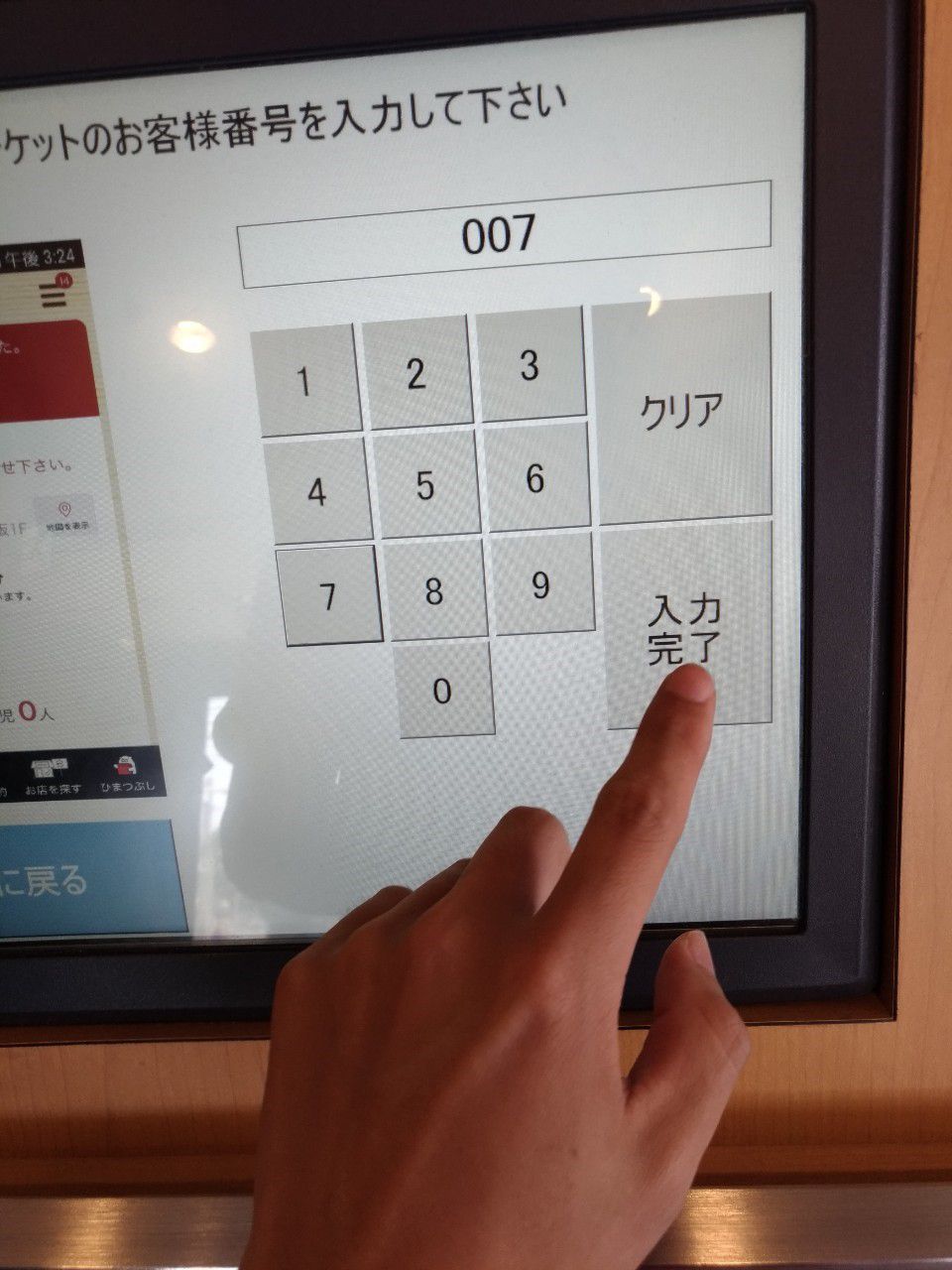
「入力完了」を押すと、店員さんに「スマートフォンの画面も見せてください」と言われたので、先ほどのお客様番号が記載された画面を見せました。
その後、すぐに「あちらの○○番の座席へお願いします」と案内していただきました。待ち時間ゼロ、素晴らしい!
※スマートフォンの画面を見せるのは店舗によって異なるかもしれませんが、お客様番号を覚えていても、あらかじめ画面を表示しておくことをおすすめします。
https://twitter.com/ysgenfu/status/1137924726448304129
美味しいお寿司をお腹いっぱいいただきます!!
クーポンの表示方法
Googleアシスタントで予約すると、クーポンが発行されることがあります。
会計時に見せる必要があるため、お会計前に表示しておきましょう。
お客様番号を表示するときと同じく、「スシローにつないで」と呼びかければOK!
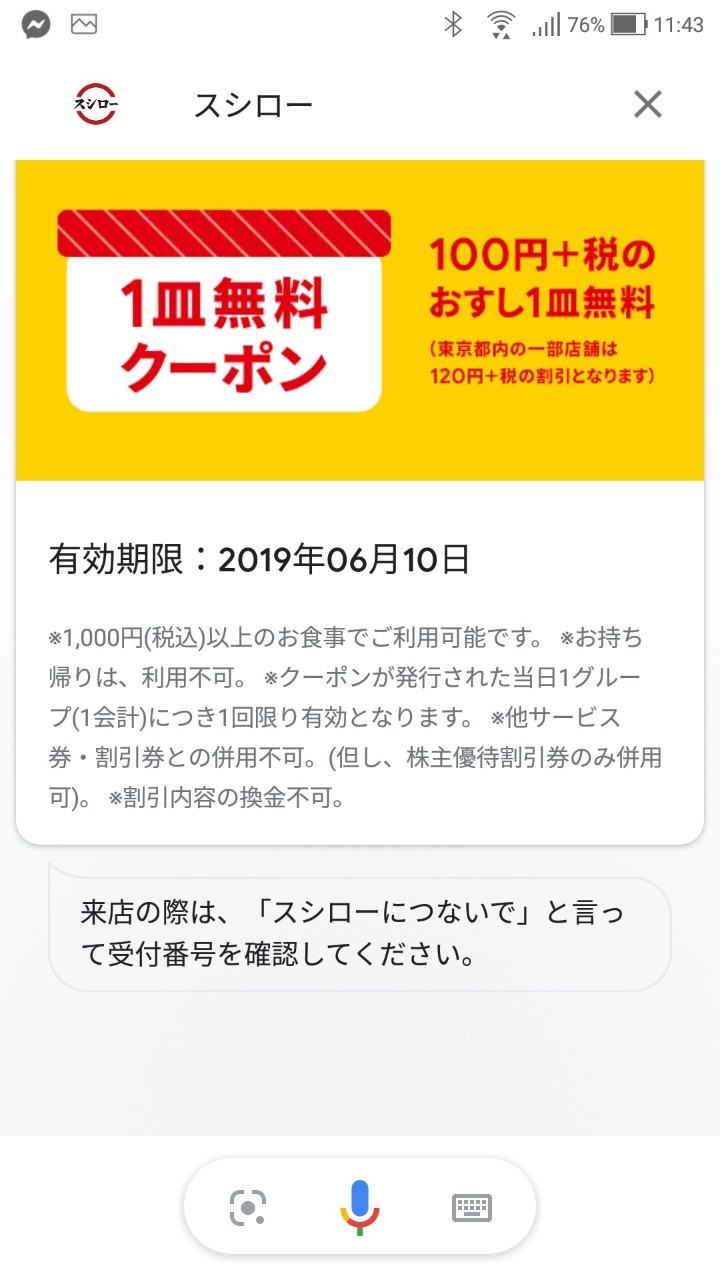
こちらの画面をお会計するとき、店員さんに見せてください。
今回は、100円のお寿司一皿無料になりました!
待ち時間ゼロでサクッと予約できるだけでもお得なのに、クーポンももらえる!これは使わない手はないですよ!
それでは最後にもう一度、手順をまとめておきますね!
- Googleアシスタントを開く
- 「スシロー予約」と呼びかける
- 規約を確認し、「了解」とを選択
- 案内に従って、『店舗』・『人数』・『座席の種類』を選択
- 予約完了後、スシローに向かう
- 「スシローにつないで」とGoogleアシスタントに呼びかけ、『お客様番号』を表示する
- お店のチェックイン機にお客様番号を入力する
- (クーポンがある場合)会計時に「スシローにつないで」とGoogleアシスタントに呼びかけ、クーポンを表示し店員さんに提示する
▼アプリからの予約も便利ですのでチェックしてみてください!